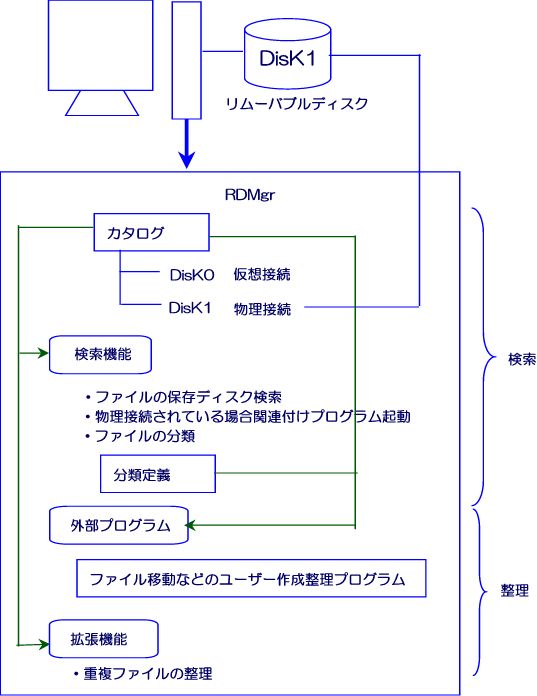
2011/12/09
RDMgrはフリーウェアです。
RDMgrはリムーバーブルディスク(USBディスク・内蔵リムーバブルHDDなど)を対象として、管理することを目的として作成されたプログラムです。
現在、インターネットからの自動ダウンロードなどにより個人が保有するデータは増えてきています。しかも、動画ファイルなどは容量を食い、
リムーバブルディスクを複数保有する必要性が増加し、個人で何本ものリムーバブルディスクを保有する方が多くなってきているのではないでしょうか。
そこで、問題となる点は次の通りです。
(1)整理していないと、どのディスクにデータを保存したのかわからない。
(2)各リムーバブルディスクの容量が把握できない。
(3)整理するためにファイルのコピー・移動をするが、時間がかかる。寝ている間に自動的に行いたい。
RDMgrはこれらの問題を解決するために作成されました。
ファイルをカタログ化して保存します。保存したデータは接続していなくてもエクスプローラ表示の画面に表示され、検索することができます。
また、RDMgrはリムーバブルディスクが接続されていることを検知し、ドライブレターを表示し、ファイルを起動することができます。
・ディスクを整理したくないものぐさタイプ・・・高速検索するので、検索語を登録しておけばOK
・ディスクを整理しないと気がすまないキッチリタイプ・・・検索語登録機能および外部プログラム機能でディスクを寝ている間に整理できます。
・VMWare, Hyper-Vなど仮想化を多用されている方・・・どの仮想ディスクに何が入っているかわからなくなることはありませんか。RDMgrでカタログ化しておけばすぐに検索できます。
・ディスクをカタログ化して保存
・ファイル名およびフォルダ名を高速検索(正規表現による検索)
・フォルダ内にあるファイルのバイト合計数をエクスプローラ表示に表示
・接続されたリムーバブルディスクの自動検知
・リムーバブルディスクが接続されている場合、ファイルの起動が可能(移動・コピーなどの操作は不可)
・検索語の分類別登録(ユーザーが自由に分類を設定)
・検索を実行した結果をXMLに保存し、ユーザーが作成したプログラム・バッチ(外部プログラム)を起動
・アドイン機能により、機能拡張が可能
アドイン機能はおまけウェアとして配布されます。おまけウェアは有償となりますが、販売はいたしません。
当サイト(http://www.goods-cube.jp)でのお買い物により、おまけとして配布するものです。機能限定の試用版は無償で利用できます。
・検索結果から重複ファイルをグループ表示
・重複ファイルの削除プランを自動提示
・削除プランを作成するために、ファイル内部の先頭・最後のバイト比較が可能(試用版は不可)
・移動先にRDMgr既定フォルダまたはごみ箱の指定が可能
・移動の実行(試用版は不可)
OS:WindowsXP, Windows7(32/64bit)
Microsoft .NET Framework 4.0
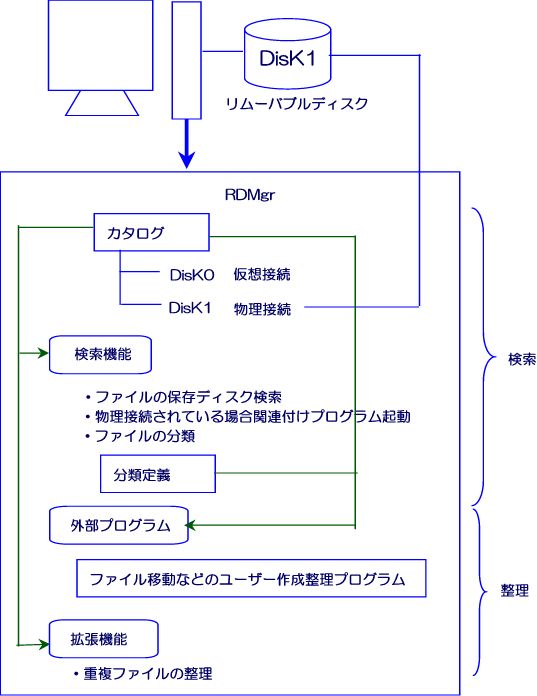
(1)取り込むためのリムーバブルディスクをパソコンに接続する。
(2)リムーバブルディスクのパーティッションに名前をつける。
エクスプローラでディスクを右クリックし→プロパティ→全般タブの一番上にディスク名が表示されています(通常は「ボリューム」)ので、これを変更します。そのディスクのデータ内容を表す名前が良いと思います。
また、ディスク筐体にディスク名を書いたラベルシールを貼っておくと効率良くディスクを見つけられます。
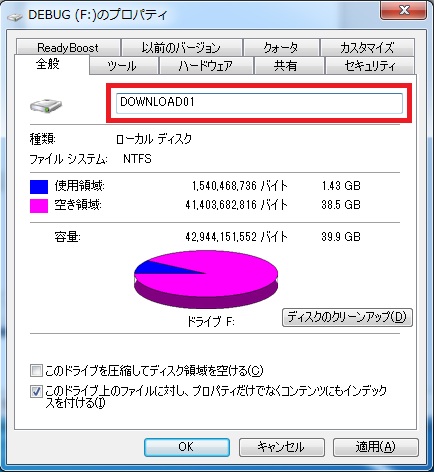
(1)RDMgrのドライブ追加メニューを押すとパソコンに接続された全ディスクのディスク名が表示されます。
カタログを作成するディスクを選択します。
(2)上記操作により、カタログが作成されます。(Windowsのシステムディスクのカタログ化には時間がかかりますのでお勧めしません。)
(3)接続ディスクを外した場合などは、一定時間後にこのメニューを変更しますが、すぐに変更したい場合は「最新の情報に更新」を押します。
※DOWNLOAD01の取り込み
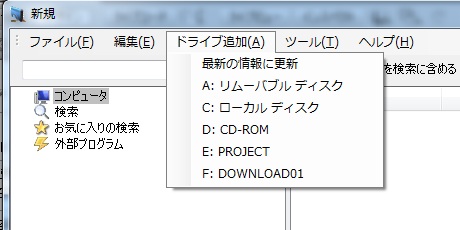
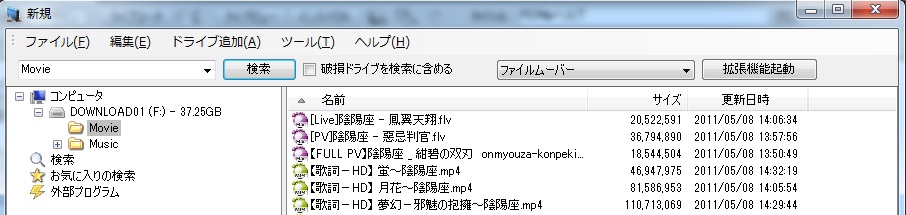
取り込み処理はこれで終わりですが、DOWNLOAD01ディスクを外してDOWNLOAD02ディスクを接続し、取り込みを行うと以下のようになります。
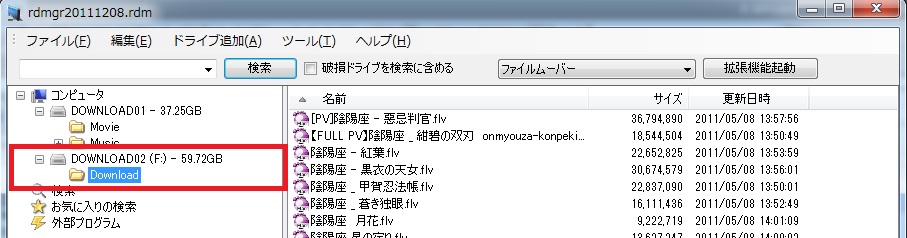
DOWNLOAD01の右側のドライブレターが消え、DOWNLOAD02にドライブレターが付いています。DOWNLOAD01は仮想接続状態であり、DOWNLOAD02は物理接続状態です。
(3)物理ディスクが接続されている場合は右ペインでファイルをダブルクリックすると関連付けられたソフトウェアが起動します。
これで検索を行う準備が整いました。
(1)検索するためには検索ボタンの左の入力欄に検索語を入力し、検索ボタンを押します。
※検索はフォルダ名・ファイル名を対象とします。ファイルの内容までは検索しません。
※検索は正規表現による検索となります。正規表現がわからない方はとりあえず言葉を入れればその言葉をファイル名に含むファイルが検索されます。
(2)検索結果が右ペインに一覧表示されます。
(3)入力した検索語は左ペインの検索に表示されます。
※検索語入力欄はコンボボックスとなっており、▼を押すと履歴から選択することができます。
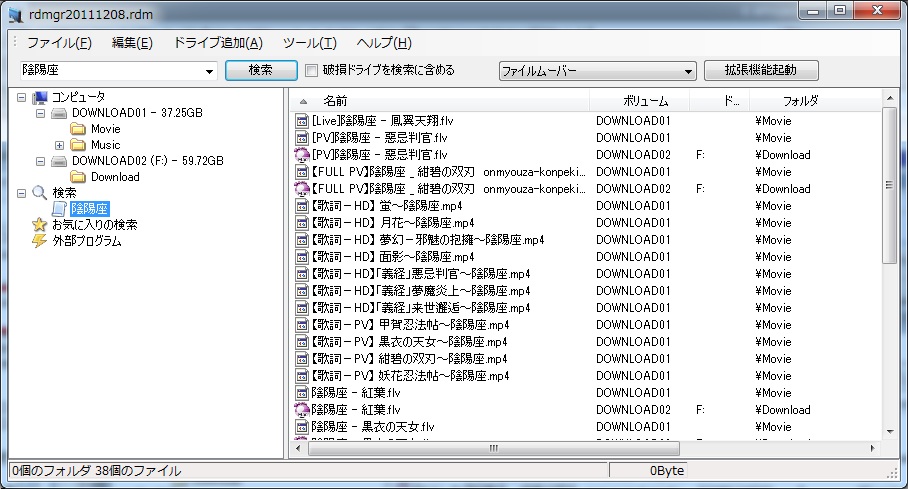
「陰陽座」を検索してみました。別々のディスクに重複ファイルがあることがわかります。
右ペインでドライブのある(F:)ファイルをダブルクリックすると関連付けられたプログラムが起動します。
(1)RDMgrはエクスプローラと違い、エクスプローラビューでフォルダにフォルダ内にあるファイルの合計バイト数を表示します。
(2)右ペインのサイズカラムをクリックするとソートされますので、フォルダ内フィルバイト数が大きなフォルダが一目で
わかります。ソートはカラムをクリックするたびに昇順・降順の切り替えを行います。
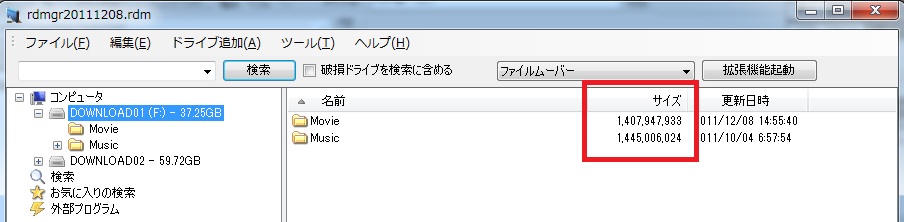
お気に入りの検索は二段階になっています。一段階目は分類を登録し、二段階目に検索語を登録します。
(1)お気に入りの検索の登録準備
お気に入りの検索を右クリックし、「お気に入りフォルダの新規作成」を押します。
「新しいお気に入りフォルダ」が作られますので、自分の登録したい名前に変更します。後で変更する場合はダブルクリックにならない程度の速度で2回フォルダ名をクリックします。
分類したい分のお気に入りフォルダを作成します。
(2)お気に入りフォルダに検索語を登録するには、まず検索を行います。検索されると、左ペインの検索ノードの下に検索した検索語が表示されますので、検索語を右クリックします。「お気に入りの検索に追加」にマウスカーソルを当てると、登録したお気に入りのフォルダ一覧が表示されますので、登録するフォルダを選びます。そのフォルダに検索語が登録されます。
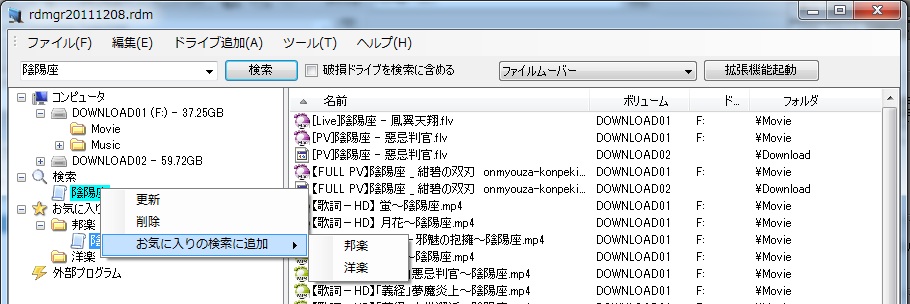
ここでは、お気に入りの検索フォルダに邦楽と洋楽の2つを作成し、陰陽座を邦楽に登録しました。
(3)登録直後の検索では検索が既におこなわれていますので、その検索語をクリックすることで右ペインに検索結果が表示されます。
しかし、起動直後は検索が行われませんので検索結果が表示されません。再検索を行うにはお気に入りの検索フォルダ配下の検索語を右クリックし、「更新」を選択します。
お気に入りの検索フォルダ内の検索をすべて行うにはお気に入りの検索フォルダで右クリックし、「全て更新」をクリックします。
ロード直後
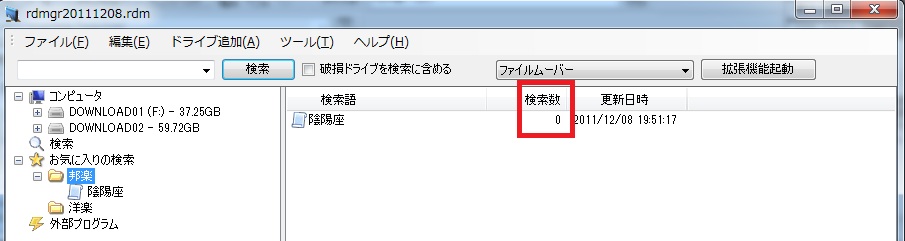
更新後
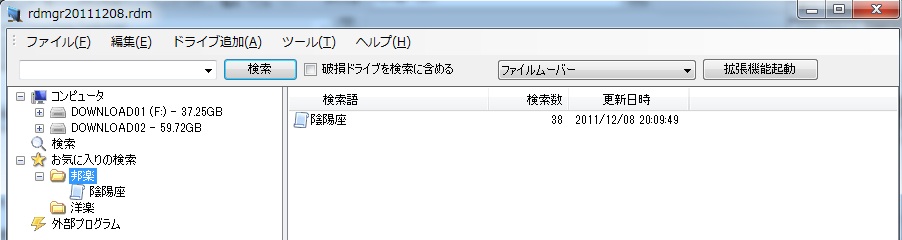
お気に入りの検索はフォルダ、検索語共にドラッグアンドドロップで順番を変更することができます。
(1)お気に入りの検索語の順番を変更する
左ペインで検索語をドラッグすることで、フォルダ内で順番を変更することができます。
(2)お気に入りのフォルダの順番を変更する
左ペインで検索語フォルダをドラッグすることでお気に入りの検索内で順番を変更することができます。
(3)登録されたフォルダ外のフォルダに検索語を移動/コピーする。
・移動したい検索語があるお気に入りフォルダをクリックして右ペインに検索語一覧を表示します。
・右ペインから移動したい検索語フォルダの位置に検索語をドロップします。Ctrlを押しながらドロップするとコピーします。
・検索語をフォルダにドロップすると、検索語の最後に移動/コピーされます。

外部プログラムは、お気に入りの検索を使用したXMLの抽出を行い、設定された外部プログラムを起動します。
(1) 設定画面を表示する
外部プログラムノードで右クリックし、新規作成を選びます。
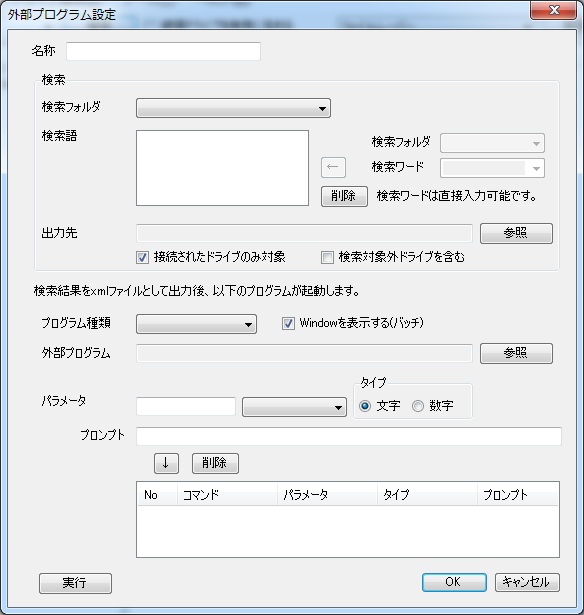
名称:外部プログラムに表示される名称です。
検索フォルダ:(検索フォルダの一部)または検索フォルダの一覧から選びます。検索フォルダを指定した場合は、検索フォルダ配下にある検索語を登録順に検索し出力します。検索語フォルダを選んだ場合、検索語による登録はできません。
(検索フォルダ)の一部を選んだ場合:検索フォルダコンボと検索ワードが有効になります。
検索フォルダ:設定したい検索語がある検索フォルダを選択します。これにより、検索ワードコンボのリストが作成されます。
検索ワード:一覧から設定する検索語を選択します。または、正規表現を入力します。
←:選択した検索語(検索ワード)を登録します。
出力先:検索結果(XML)を格納するファイルを指定します。
接続されたドライブのみ対象:
チェック/物理接続しているドライブのみが検索対象になります。
チェック無し/接続の有無にかかわらず全ての登録ドライブが対象となります。
検索対象外ドライブを含む:検索対象外に指定されたドライブも検索に含みます。検索対象外については後述を参照。
プログラム種類:
バッチ:コンソール系アプリケーションの場合選択します。
Window:Window系アプリケーションの場合選択します。
実行しない:XMLのみを作成し、アプリケーションを実行しない場合に選びます。
Windowを表示する(バッチ):バッチの場合に処理状況を見るためコンソールWindowを表示する場合にチェックします。(Window選択時は無効です)
※バッチの中でPauseなどの入力を求めるコマンドを使用する場合は必ずチェックしてください。
外部プログラム:実行するバッチ・Windowプログラムを指定します。
パラメータ:
バッチまたはプログラムに引き渡すパラメータを指定します。
・固定値パラメータ:パラメータ入力欄に固定値を入力後、↓を押します。
・ 入力を促すダイアログを表示する場合:入力を促すには(入力)を入力欄の右のコンボから選びます。この場合、文字・数字の選択もします。実行時に値入力ダイアログが表示されます。
・ フォルダを選択するダイアログを表示する場合:入力欄の右のコンボから(フォルダ選択)を選択します。実行時にフォルダ選択ダイアログが表示されます。
・ファイルを選択するダイアログを表示する場合;
入力欄の右のコンボから(ファイル選択)を選択します。実行時にファイル選択ダイアログが表示されます。
ここで設定されたパラメータはNo順でプログラムに渡されます。
値 |
入力欄 |
コンボ |
タイプ |
プロンプト |
生成されるパラメータ |
| 固定値 | 必須 | 未選択 | デフォルト | 不要 | 入力欄 |
| 値入力 | 任意 | (入力) | 文字/数値選択 | 必須 | 入力欄と入力された値を結合 |
| フォルダ選択 | 任意 | (フォルダ選択) | デフォルト | 必須 | 入力欄と選択したフォルダを結合 |
| ファイル選択 | 任意 | (ファイル選択) | デフォルト | 必須 | 入力欄と選択したファイルを結合 |
※ダイアログの入力をキャンセルした場合は、処理は中止されます。
削除:Noを選択して削除を押すことでその行を削除します。
実行:設定が合っていることを確認するために、現在の設定で外部プログラムを起動します。
OK:設定を登録します
キャンセル:設定を破棄します。
(2)設定を変更する
右ペインで変更する外部プログラム設定を右クリックし、変更を選択します。
登録画面と同じ画面が表示されますので、登録画面と同じ要領で修正します。
(3)設定を削除する
右ペインで変更する外部プログラム設定を右クリックし、削除を選択すると削除されます。
(4)外部プログラム実行
右ペインで実行する外部プログラム設定をダブルクリックします。または、右クリックで表示される実行を選択します。
8.保存する(セーブ)
(1)ファイルメニューから「保存」を選択します。ファイル保存ダイアログが表示されますので、ファイル名を入力し「保存」を押します。
9.読み込む(ロード)
(1)ファイルメニューから「開く」を選択します。ファイル読み込みダイアログが表示されますので、ファイル名を入力し「開く」を押します。
(2)既にファイルが作成されていて、保存されていない場合は、ファイル読み込みダイアログが表示される前に保存の有無を聞いてきますので、
「はい」を選択するとファイルが保存された後、ファイル読み込みダイアログが表示されます。新規で作成していた場合はファイル保存ダイアログが表示されその後ファイル読み込みダイアログが表示されます。
10.ディスクを検索対象から外す
バックアップディスクなどを登録しておくと、検索の時にファイルが二重に表示されわかりづらいことがあります。このような場合、検索から外すことができます。
(1)左ペインのドライブノードで右クリックをし、検索対象外としてマーク/解除するを選びます。ドライブノードのアイコンに鍵マークが付きます。
(2)再度検索対象とするには、(1)の操作をします。
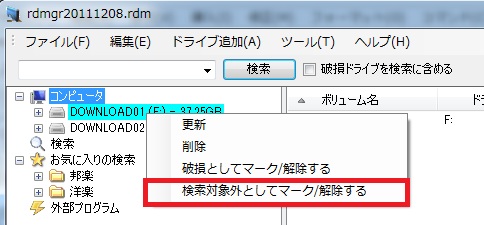
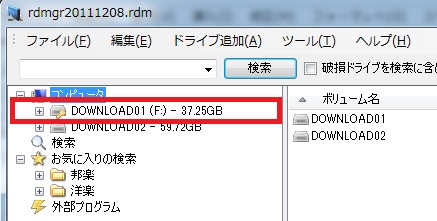
11.破損ドライブをマークする。
不幸にもディスクが破損し、バックアップも無い場合にデータは残しておきたいが、検索には含めたくない場合、破損ドライブとしてマークすることができます。
(1)左ペインのドライブノードで右クリックをし、破損としてマーク/解除するを選びます。ドライブノードのアイコンが×に変わります。
(2)再度通常ドライブとするには、(1)の操作をします。
12.一時的に破損ドライブを検索に含める
通常、破損ドライブは検索に含まれません。何らかの理由で検索に含めたい場合以下の操作をします。
(1)メニューの下検索ボタンの右にある「破損ドライブを検索に含める」をチェックします。
13.オプション
ツールメニューからオプションを選ぶと環境設定ダイアログが表示されます。
(1)物理ドライブがある場合関連付けアイコンを表示する。
チェックすると、ディスクが接続されている場合、ファイル一覧のアイコンが関連付けられたアイコンで表示されます。
※チェックした場合、ファイルからアイコンを読み出すため、機能によっては一時的に動作速度が遅くなります。
14.拡張機能
おまけウェアをインストールすると、拡張機能リストに拡張機能が追加されます。
※おまけウェアは今後皆様の意見を聞いて適宜開発してゆく予定です。
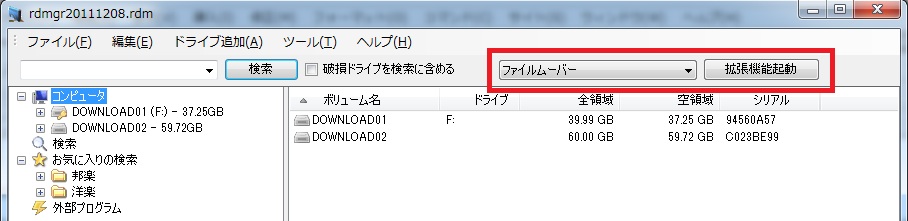
実行したい機能をコンボより選び、「拡張機能起動」を押すと、拡張機能が起動します。
拡張機能の操作説明についてはそれぞれの機能説明書を参照ください。
ここでは、最初からインストールされる「ファイルムーバー」について説明します。
ファイルムーバー
検索結果を元に、重複ファイルをファイルバイト数で見つける機能です。二次的にはファイルの前後nKBの比較を行うこともできます。
(1)起動するためには、右ペインが検索結果でなければなりません。このため、まず重複を見つけたい検索語を入力し、検索を行います。
(2)ファイルムーバーを選択し、「拡張機能起動」
を押します。
※起動した時、パスワード登録がされていないと、パスワード入力ダイアログが表示されます。(これはパスワードが入力されるまで毎回起動時に表示されます。)
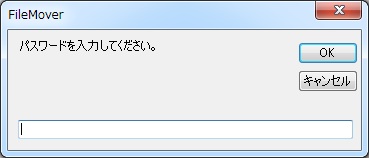
「キャンセル」を押した場合または入力したパスワードが間違っている場合は以下のダイアログが表示され、試用モードで起動されます。
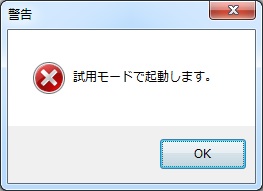
試用モードでは下記機能が使用できません。
・先頭と最後のnKBを比較する。
・移動実行
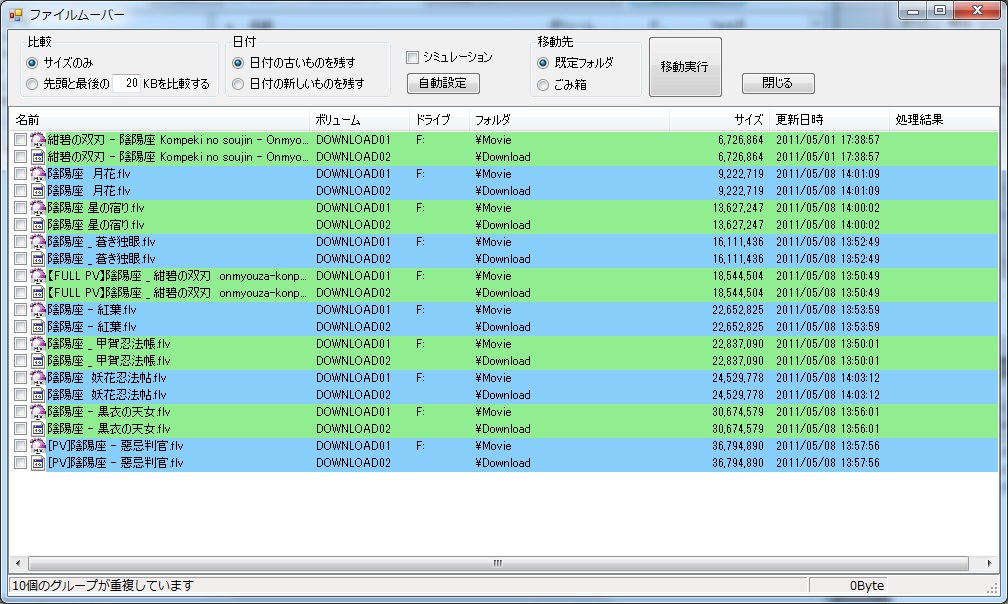
検索結果から、ファイルバイト数が同じものをグループ化し表示します。
(3)ここで自動設定を押すと、RDMgrが移動プランを提示します。具体的には削除するファイルのチェック欄がチェックされます。
基本的には物理ディスクが接続されたものだけを対象としてプランを作成しますが、「シミュレーション」をチェックすると物理ディスクの接続有無を無視してファイルバイト数だけでプランを提示します。
(4)先頭と最後のnKBを比較する
プラン提示時に、ファイルの内容をバイトで読み取り先頭と最後のnKBを比較します。同一バイト数でも内容に違うファイルがある場合は結果欄に「違う」と表示され、プラン対象からはずされます。
(5)プレビュー
RDMgrの提示したプランでは不満な時は手動でチェックボックスを変更してください。(同じバイト数でも残したいファイル名が違う場合など)
この時、ファイル名をダブルクリックすると関連付けられたプログラムが起動しプレビューすることができます。
※グループ内すべてのファイルをチェックすると移動実行時にエラーとなります。(すべて移動するという意味になるからです。)
(6)移動先
・既定フォルダ・・・各ドライブに「rdmTrashBox」というフォルダを作成し、そこに移動します。完全に削除するにはそのフォルダを完全削除してください。
・ごみ箱・・・ごみ箱にファイルを移動します。完全に削除するにはごみ箱からファイルを削除します。
(7)移動実行
移動する旨のダイアログが表示され、OKすると移動が行われます。移動結果は処理結果欄に表示されます。
※移動失敗となる場合は、そのファイルを移動する権利を持ってない場合が多いです。
| ファイルメニュー | |
| 新規作成 | 新規にファイルを作成します |
| 開く | 以前作成したファイルを読み込みます。 |
| 保存 | 現在編集中のファイルを保存します。 |
| 名前を付けて保存 | 現在編集中のファイルに名前を付けて別ファイルとして保存します。 |
| アプリケーションの終了 | RDMgrを終了します。 |
| 編集メニュー | |
| すべて選択 | 右ペインのファイルすべてを選択します。 |
| ドライブ追加メニュー | |
| 最新の情報に更新 | 現在のディスクの物理接続を読み取り、このメニューを最新化します。 |
| ドライブレター:ディスク名 | 現在接続されているディスクをメニューとして表示します。押すとディスク情報が追加されます。 |
| ツールメニュー | |
| オプション | オプションダイアログを表示します。 |
| タブ区切りファイル出力 | RDMgrデータ内容を全てタブ区切りファイルとして出力します。内容についてはファイル仕様書を参照。 |
| ヘルプメニュー | |
| ヘルプ | インターネット経由でこのファイルに接続します。 |
| バージョン番号 | RDMgrのバージョン番号を表示します。 |
| ドライブノードコンテキストメニュー(左ペイン) | |
| 更新 | ドライブ情報を読み直して再構築します。 |
| 削除 | ドライブをRDMgrから削除します。(ファイルが削除されるわけではありません) |
| 破損としてマーク/解除する | ドライブを破損状態とします。アイコンが破損に変わり、検索対象から除外されます。 |
| 検索対象外としてマーク/解除する | ドライブを検索対象外状態とします。アイコンが検索対象外に変わり、検索対象から除外されます。 |
| ファイルコンテキストメニュー(右ペイン) | |
| ファイル名をコピー | ファイル/フォルダ名をクリップボードにコピーします。 |
| Explorerを起動 | そのファイル/フォルダ名を起点として、エクスプローラを起動します。 |
| 検索結果ノードコンテキストメニュー(左ペイン)検索後、検索の下にできる検索語ノード | |
| 更新 | 再検索を行います |
| 削除 | 検索結果を削除します。 |
| お気に入りの検索に追加 | |
| お気に入りフォルダ | 選択したお気に入りのフォルダに検索語を追加します。 |
| お気に入りの検索ノード コンテキストメニュー(左ペイン) | |
| お気に入りフォルダの新規作成 | お気に入りフォルダを新規作成します。 |
| お気に入りフォルダノード コンテキストメニュー(左ペイン) | |
| 全て更新 | お気に入りフォルダに登録された検索語を全て再検索します。 |
| 削除 | お気に入りフォルダを削除します。登録されている検索語も全て削除されます。 |
| 検索語ノード コンテキストメニュー(左ペイン) | |
| 更新 | 再検索を行います |
| 削除 | 検索語を削除します。 |
| 外部プログラム コンテキストメニュー(左ペイン) | |
| 新規作成 | 外部プログラム新規作成ダイアログを表示します。 |
| 外部プログラム設定コンテキストメニュー(右ペイン)外部プログラムノードクリック時に表示される設定一覧 | |
| 変更 | 外部プログラムの設定を変更します。 |
| 実行(ダブルクリック) | 外部プログラムの設定を実行します。 |
| 削除 | 外部プログラムの設定を削除します。 |
Copyright ともちゃんぐ、2011