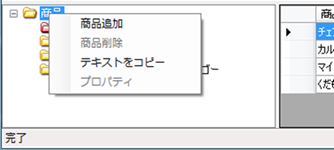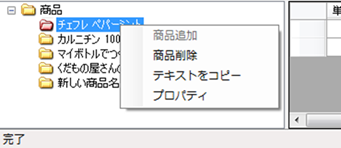�u������������I With facebook�T�|�[�g�c�[�� Ver.2�v����}�j���A���i2013/05/18�Łj
�`�u������������I�v�͈��l�����p�̐�pWeb�u���E�U�ł��B�`
Ver2����lj����ꂽ�V�@�\
�E���W�b�N�œK���ɂ��A�������x�̌���
�E�J�e�S�����w�茟��
�E�����T�C�g����̌������ʂł��O�y�[�W�E���y�[�W���\
�E�\�������փy�[�W�w��Ŗ߂邱�Ƃ��\
�E�^�C���\���i�ȈՕ\���j�ƃ��X�g�\���i�ڍו\���j�̐�֕\��
�EDMM��LinkShare�������Ώۂɒlj�
�E���i��ւ̃h���b�O�A���h�h���b�v�ɂ��o�^
�E�����N�̃R�s�[/�y�[�X�g�ɂ�鏤�i���̓o�^
�E���i���Ƀ|�C���g����lj����A�v�Z�ɔ��f
�E���v���C�@�\�i���i���o�^���̐ݒ�����Č��u������v�u�J�e�S���v�u�Œቿ�i�v�Ȃǁj
�EYahoo�i�荞�݃I�v�V�����̒lj�
�E�o�b�N�A�b�v�t�H���_�̕\��
1.���l�����菇
�h���b�O�A���h�h���b�v
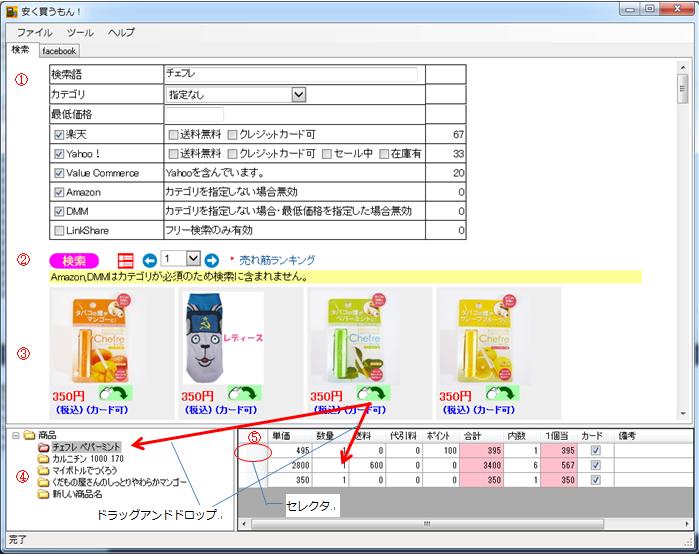
1.1.��ƃy�[�W�ŏ��i��T���B
�u������������I�v�̓E�B���h�E�V���b�s���O�Ɍ����Ă��܂���B
�������̂����܂��Ă���A���̏��i�̈��l��T���c�[���ł��B
���i�����܂�����A���̏��i�̖��O�A�^�i�Ȃǂ��������Ă����܂��B�i�R���s���[�^�ł����烁�����ɂł��\��t���܂��傤�I�j
1.2.�u������������I�v���N������B
�X�^�[�g���j���[����u������������I�v�A�C�R����I�����邩�A�f�X�N�g�b�v�ɂ���A�C�R�����_�u���N���b�N���N�����܂��B
����ƁA��L��ʂ��\������܂��B
1.3.�����������w�肷��B
�@�̕����������������w�肷�镔���ł��B
������E�E�E��قǃ����������i�̖��O�E�^�i�Ȃǂ��w�肵�܂��B�����w�肷��ꍇ�́A������Ŏw�肵�܂��B
�J�e�S���E�E�E�������鏤�i�̕��ނ�I�����܂��B�Ⴆ�A����@�Ȃ�Ɠd�ł��B
�Œቿ�i�E�E�E���̉��i�ȏ�̂��̂���������ꍇ�Ɏw�肵�܂��B
�ȉ��͌����Ɋ܂߂�T�C�g���w�肵�܂��B�܂߂�ꍇ�̓`�F�b�N�����܂��B�ʏ�͕ύX����K�v�������ł��傤�B
�y�V�E�E�E���������A�N���W�b�g�J�[�h�g�p�\�Ȃ��̂ōi��ꍇ�́A���ꂼ��`�F�b�N���܂��B
Yahoo!�E�E�E���������A�N���W�b�g�J�[�h�g�p�\�A�Z�[�����A�ɗL��̂��̂ōi��ꍇ�͂��ꂼ��`�F�b�N���܂��B
Value
Commerce�E�E�E�Ƃ�������_�Ă��镡���̂��W���[�n�̒ʔ̃T�C�g�̏W���ł��BYahoo���܂܂�Ă��܂����A���f���x���ł��B
Amazon�E�E�E�J�e�S�����w�肵�Ȃ��ꍇ�͌����ł��܂���B
DMM�E�E�EDVD�⓮��ɋ����T�C�g�ł��B�J�e�S���̎w������Ȃ��ꍇ�͌����ł��܂���B�܂��A�Œቿ�i���w�肵���ꍇ�������ł��܂���B
LinkShare�E�E�E�Ƃ�������_�Ă��镡���̂��W���[�n�̒ʔ̃T�C�g�̏W���ł��B�������ʂ������Ȃǂ̓�_������܂��̂Œʏ�͎w�肵�Ȃ��ł��������B
������ɕ\�������A���ꂼ��̃T�C�g�E�[�ɕ\������鐔���͂��̌�����Ō����������ʁA���̃T�C�g�ɂ��鏤�i�y�[�W���ł��B
1.4.��������B
����������ݒ肵�A�����{�^���������ƌ��ʁi�B�j���\������܂��B
��ԉ��ɂ���X�e�[�^�X���u�����v�ƂȂ�܂ł��҂��������B
�����ȊO�̑���{�^���̈Ӗ��͉��L�̂Ƃ���ł��B
|
|
�������ʂ��^�C���\���i�ȈՕ\���j/���X�g�\���i�ڍו\���j�ɐ�ւ���\���ؑփ{�^���ł��B |
|
|
���y�[�W��\�����܂��B�������ʂ�1�y�[�W60�ł��B |
|
|
�O�ł�\�����܂��B |
|
|
�����Ɍ��݂̃y�[�W�ԍ����\������܂��B�ԍ���ύX����Ǝ����I�ɂ��̃y�[�W�Ɉړ����܂��B �����̔ԍ��̓y�[�W����x�ł��\�����Ȃ��Ɠo�^����܂���B �u���E�U�̗����@�\�̂悤�Ȃ��̂ƍl���Ă��������B |
�����X�g�\���ɂ���Ə]���̕\�����@�ɂȂ�܂��B
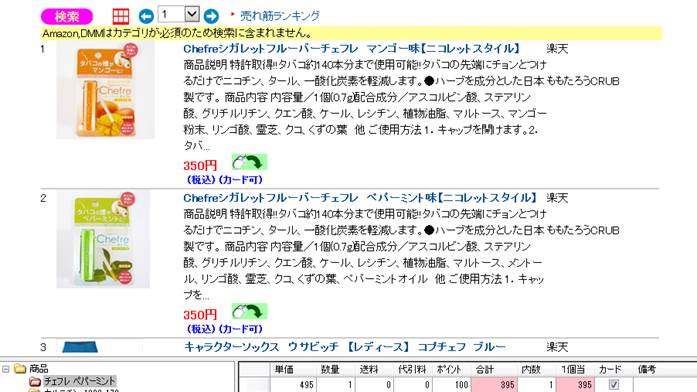
1.5.�������ʈꗗ����ǂ������ȏ��i��T��![]() ���A�����ɂ��鏤�i�z���̃m�[�h�܂��͉E���̃��X�g�Ƀh���b�O�h���b�v����B
���A�����ɂ��鏤�i�z���̃m�[�h�܂��͉E���̃��X�g�Ƀh���b�O�h���b�v����B
��������������ƁA���������̉��Ɍ������ʈꗗ���\������܂��B
�������ʂɂ́A�킩�蓾�����̏�\������܂��B�i���i�A���������A�J�[�h�Ȃǁj
�ǂ������ȏ��i�̂Ƃ���ɂ���![]() ���A�����i�C�j�ɂ��鏤�i�z���̃m�[�h�i�V�K�N�����ɂ́u�V�������i���v�j�܂��͉E���i�D�j�̃��X�g��
���A�����i�C�j�ɂ��鏤�i�z���̃m�[�h�i�V�K�N�����ɂ́u�V�������i���v�j�܂��͉E���i�D�j�̃��X�g��
�h���b�v����ƁA�h���b�v�������i�̂킩�蓾��͈͂ł̏��ʉE���i�D�j�ɒlj�����܂��B
�i�P���A�J�[�h�Ȃǁj
�����i��lj�����ɂ́A���i�m�[�h���E�N���b�N���A�u���i�lj��v��I�����܂��B���i�m�[�h�̍Ō�Ɂu�V�������i���v���lj�����܂��B
�����i���폜����ɂ́A�폜���鏤�i�m�[�h�ʼnE�N���b�N���A�u���i�폜�v��I�����܂��B
|
|
|
���h���b�O�A���h�h���b�v�ȊO�ɂ��R�s�y�ŏ��i����lj����邱�Ƃ��ł��܂��B
![]() �̏�Ń}�E�X�E�N���b�N�����A�u�V���[�g�J�b�g�̃R�s�[�v��I�����܂��B
�̏�Ń}�E�X�E�N���b�N�����A�u�V���[�g�J�b�g�̃R�s�[�v��I�����܂��B
![]()
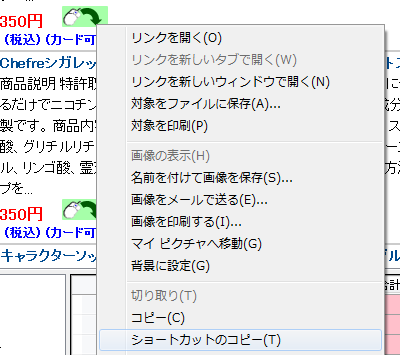
�D�̃f�[�^���ʼnE�N���b�N���A�u�\��t���v�������܂��B
![]()
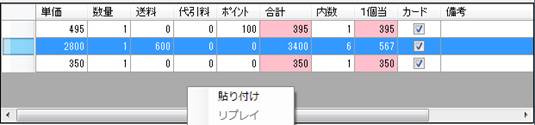
1.6.���v���C�@�\
���v���C�@�\�Ƃ́A���̏��i��o�^���ꂽ���Ɏg�p�����u������v�u�J�e�S���v�u�Œቿ�i�v���Č�����@�\�ł��B
Ver.2�ȍ~�ŕۑ����ꂽ�f�[�^�����v���C���������Ă��܂��B(Ver.1�f�[�^�ł͗L���ɂȂ�܂���B)
���̏��i���̃Z���N�^��ʼnE�N���b�N����ƃ��v���C���j���[���L���ɂȂ�܂��B
���v���C��I������ƁA���̏��i��ۑ����ꂽ��ԃf�[�^���Č����܂��B

1.7.��ʂ��J���āA����lj�����B
��ʉE���̏��ꗗ�̈�ԍ��Z���N�^���_�u���N���b�N����ƁA���̏��̃y�[�W��Web�u���E�U�ŋN�����܂��B
�u���E�U���瑗���A�����A���l�Ȃǂ��E���i�C�j�ɓ��͂��܂��B�i��̂̓u���E�U����̃R�s�y�łł���Ǝv���܂��B�j
�P���E�E�E���i���i�̂��Ƃł���A�h���b�v�ɂ���Ď������͂���܂��B
�������AAmazon�ł͍ň��l��\�����Ă��邽�߁A�Ⴆ�Ε\�����i��100�~�ł����Ă��A�����������邱�Ƃ�����܂��B
Amazon�̉�ʂł�100�~�ȊO�̂��̂��\������Ă���A120�~�ő��������̂��̂��������肵�܂��B
�Ȃ̂ŁA���i+�������ň��̂��̂���͂���K�v������ꍇ������܂��B
�����E�E�E�w������ꍇ�̌�����͂��܂��B�f�t�H���g�ł�1���������͂���܂��B
������͂���ꍇ�Ƃ́A3������1���܂��Ȃǂ̏ꍇ�ł��B
���ۂɂ�4�ƂȂ�̂ŁA������4����͂��A������4�Ƃ��邱�Ƃ�1������̉��i���v�Z����܂��B
�����E�E�E������������ꍇ�͑�������͂��܂��B
������E�E�E������g�p���鎞�ɁA����萔����������ꍇ�ɓ��͂��܂��B
�|�C���g�E�E�E���̏��i���w�����邱�Ƃɂ��Ⴆ��|�C���g�����v���}�C�i�X����ꍇ�ɓ��͂��܂��B
���v�E�E�E�P���~���ʁ{�����{������������v�Z���ĕ\�����܂��B�i���͂͂ł��܂���j
�����E�E�E�Z�b�g���i�̏ꍇ�ɃZ�b�g���̐��ʂ���͂��܂��B�Ⴆ��3�Z�b�g��1000�~�̏ꍇ�͒P��=1,����=1,����=3�ł��B
1���E�E�E���͂��ꂽ���ŁA1������̉��i�������v�Z���܂��B�i���͂͂ł��܂���j
�J�[�h�E�E�E�N���W�b�g�J�[�h���p�\�ȏꍇ�̓`�F�b�N���܂��B�h���b�v���ɃJ�[�h���p�ł��邱�Ƃ��킩���Ă���ꍇ�͎����I�Ƀ`�F�b�N����܂��B
���l�E�E�E5000�~�ȏ㑗�������Ȃǂ̏����L�����Ă����܂��B���l�͕����s���͂ł��܂��B���s����ꍇ��[Shift]+[Enter]�L�[�ł��B

1.8.�v��Ȃ������폜����B
5�œ��͂������ʁA����Ȃ������폜���Ă䂫�܂��B
�Z���N�^���N���b�N���A[Delete]�L�[�������ƍ폜����܂��B
1.9.���Ȃ��ɂƂ��Ăǂꂪ��Ԉ��������l����B
�Ⴆ�A2���~�̑|���@���w������Ƃ��܂��B
���������Ƒ����L���Ȃ瓖�R���������̂ق��������Ɣ��f�ł��܂��B
�ł́A2���~�ő���������2���~�ő����L���������2��~���̃t�B���^�����܂��ŕt���Ă���ꍇ�͂ǂ��ł��傤�B
�ǂ��炪�����Ɣ��f���邩�́A�l�̍D�݂ƂȂ��Ă��܂��܂��B
�Ȃ̂ŁA�쐬�������Ɋ�Â��Ă�������l���Ă��������B
1.10.���������������m�[�h�̖��O�Ƃ��ēo�^����B
�L�[���[�h��I�����A�N���b�v�{�[�h�ɃR�s�[���܂��B
�B�Łu�V�������i���v�ƂȂ��Ă��镔����1��N���b�N���A�_�u���N���b�N�ɂȂ�Ȃ����x�̊Ԋu�ŁA�ēx�N���b�N���܂��B
�V�������i�������]�\���ɂȂ��Ă��܂��̂ŁA���̂܂܁A�\��t�����s���܂��B
�������Ă������ƂŁA����w�����ɃL�[���[�h���ė��p�ł��܂��B
�ė��p����ۂ́A�ė��p���鏤�i�m�[�h���E�N���b�N���A�u�e�L�X�g���R�s�[�v��I������ƁA���i�m�[�h�̃e�L�X�g��
�N���b�v�{�[�h�ɃR�s�[����܂��̂ŁA�L�[���[�h�ɓ\��t���āA�����Ɍ������ł��܂��B
1.11.�w������B
�w�����鏤�i�����܂�����A���̏��i�̃Z���N�^�i�C�j���_�u���N���b�N����Web�u���E�U��\�����܂��B
���̃y�[�W���珤�i���J�[�g�ɓ���Ȃǂ��čw�����܂��B
1.12.����w���p�Ɍx����ݒ肷��B
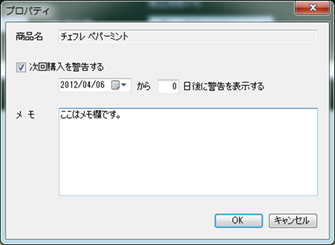
��҂̓R�[�q�[�����p���Ă܂����A�w����Y��Ȃ��悤�ɂ��������̂ł��B�ʔ̂Ȃ̂ŁA�͂��܂ł�1���͂�����܂�����B
�u������������I�v�ł͒���w���p�Ɏ���̍w�����x������@�\������܂��B
�w�����x�����鏤�i���������I�сA�E�N���b�N���A�v���p�e�B��I�����܂��B
����ƁA��L��ʂ��\������܂��B
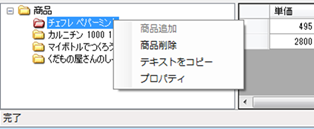
�����ŁA�ȉ�����͂��܂��B
����w�����x������E�E�E�`�F�b�N���܂�
���t��I�т܂��B
���Օi�̖����Ȃ邾�������̓�������͂��܂��B
���̓��͂̎d����2�ʂ肠��܂��B
(1)����A�x�������w�肷��B
���̏ꍇ�A���̓����w�肵�A0����Ƃ��܂��B
(2)���Օi�̖����Ȃ�Ԋu���w�肷��
����w�������牽����Ƃ������@�Ŏw�肵�܂��B
�x���������߂���ƁA�v���O�����N�����Ɉȉ��̃��b�Z�[�W���\������܂��B
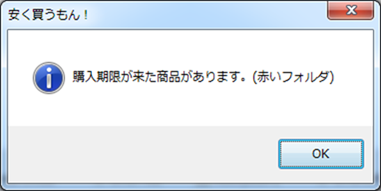
�܂��A���i�m�[�h�̃A�C�R�����Ԃ��Ȃ�܂��B
�x���������ɂ́A�x���������Đݒ肷�邩�A�u����w�����x������v�̃`�F�b�N���O���܂��B
1.13.�p�\�R���N�����Ɋ����`�F�b�N�������s���B
�X�^�[�g�A�b�v�Ɂu������������I�v��o�^����ƁAWindows�N�����Ƀ`�F�b�N���s���܂����A��ʂ��N�����Ă��܂��̂ŁA
���܂�ǂ��͂Ȃ��Ǝv���܂��B
���̂��߁A�u������������I�v�ɂ̓`�F�b�N�������s���c�[��YKMChecker.exe���t�����Ă��܂��B
YKMChecker.exe�́u������������I�v�̃C���X�g�[���t�H���_�ɃC���X�g�[������܂��B
(�X�^�[�g���j���[�ɂ͍w�������`�F�b�J�[�Ƃ��ēo�^����܂��B)
YKMChecker.exe���X�^�[�g�A�b�v�ɓo�^����ƁAWindows�N�����Ɋ����`�F�b�N�������s��YKMChecker�͏I�����܂��B
���������Ă���Ƃ��͈ȉ��̃��b�Z�[�W���\������܂��B
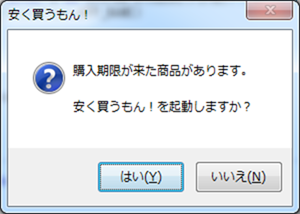
�����ŁA�u�͂��v��I������ƁA�u������������I�v���N�����܂��B
�u������������I�v�N����A�u������������I�v�̃`�F�b�N�@�\�ɂ��ēx���b�Z�[�W���\������܂����A���������������B
1.14.�o�b�N�A�b�v����t�H���_���t�@�C���G�N�X�v���[���[�ŕ\��������
������������I�̃f�[�^�̓t�@�C���G�N�X�v���[���[�Œʏ�͕\������Ȃ����[�U�[���[�~���O�t�H���_�[�Ɋi�[����Ă��܂��B
�t�@�C�����j���[�́u�o�b�N�A�b�v�v��I������ƃt�@�C���G�N�X�v���[���[���N�����A���[�U�[���[�~���O�t�H���_�[��\�����܂��B
�����ɂ���t�@�C���S�����邢�́A��i�K���GoodsCubePlus�t�H���_���o�b�N�A�b�v���Ă��������B
2.facebook�T�|�[�g�@�\
facebook�^�u�������ƈȉ��̉�ʂɂȂ�܂�
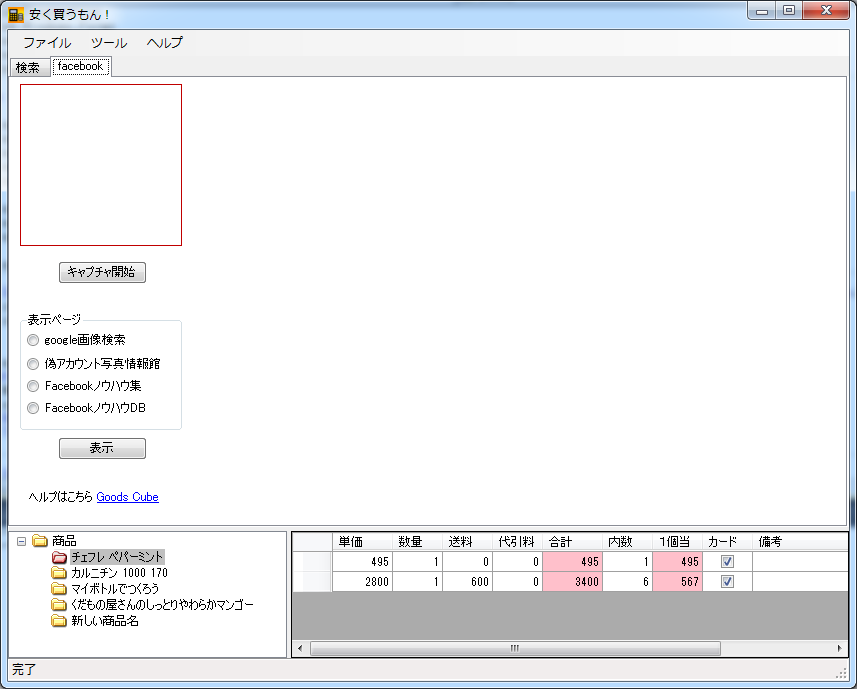
2.1�U�A�J�E���g���ʕ��@
(1)���ʂ���l�̃y�[�W��\�������܂��B
(2)[�L���v�`���J�n]�{�^���������܂��B
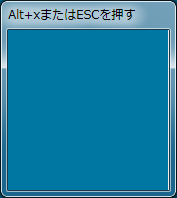
������������I�{�̉�ʂ������A�^�����߂̉�ʂ��o�܂��B
�������ɂ�ESC�L�[�������܂��B������������I�{�̉�ʂ��\������܂��B
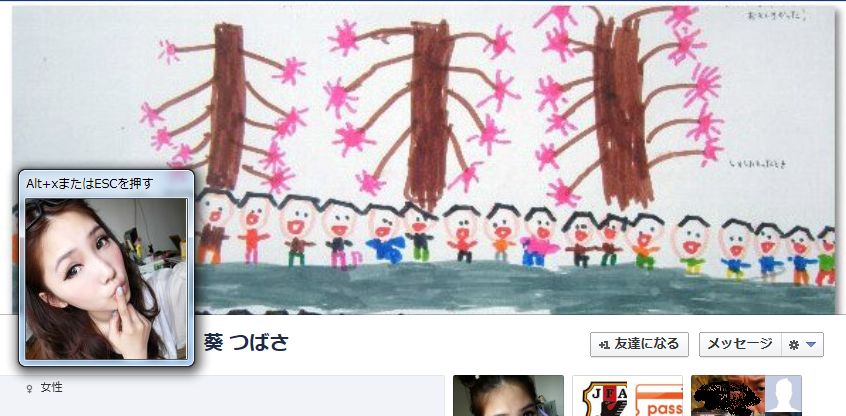
�^�C�g�������������āA��ʂ��ړ������A��L�̂悤�ɖ{�l�ʐ^�����ɍ��킹�܂��B
Alt���������̂܂�x�L�[�������܂��B
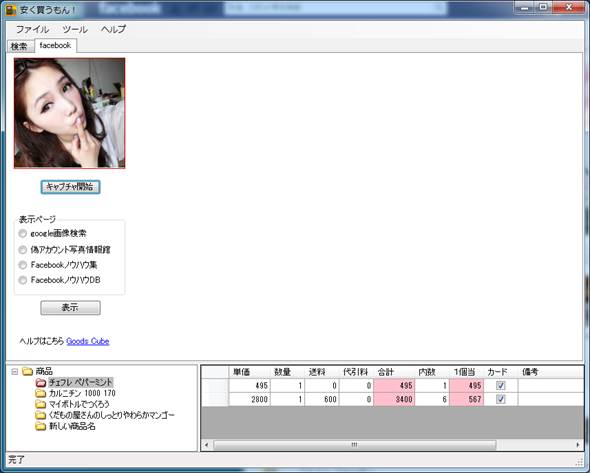
��ʂ���L�̂悤�ɂȂ�܂��B
�������ɃN���b�v�{�[�h�ɂ͕ۑ������t�@�C�����i�[����Ă���t�H���_�p�X���ݒ肳��܂��B
(3)���Ɂugoogle�摜�����v���`�F�b�N���A[�\��]�{�^���������܂��B
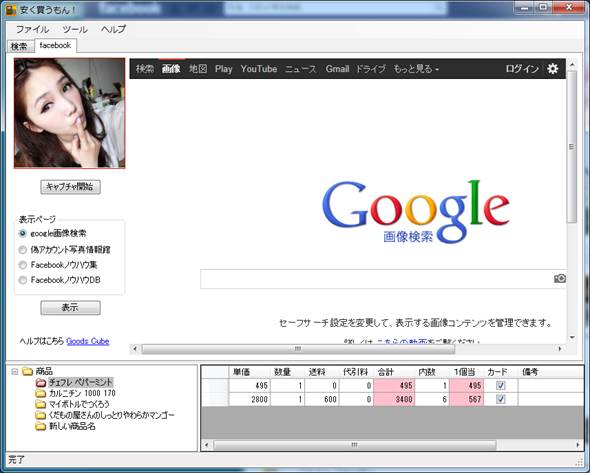
������������I�̃u���E�U��google�摜������ʂ��\������܂��B
���O���N������ꍇ��Shift�L�[�������Ȃ���[�\��]�{�^���������܂��B
�J�����}�[�N�������A�摜�̃A�b�v���[�h�������܂��B
�X�ɁA[�Q��]�{�^���������܂��B
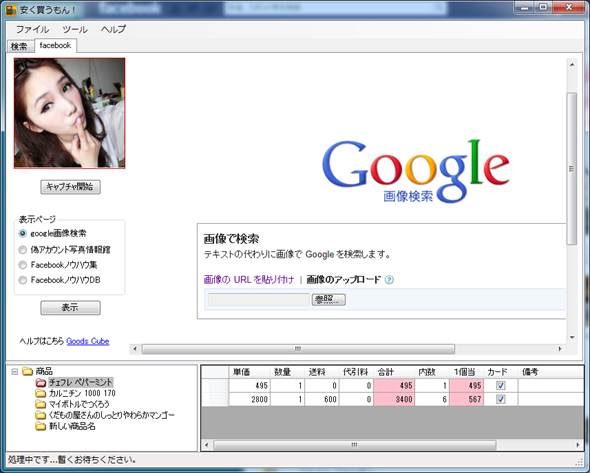
�ȉ��̉�ʂ��o�܂��̂ŁA�A�h���X�o�[�̉E���̋Ă���Ƃ���������܂��B
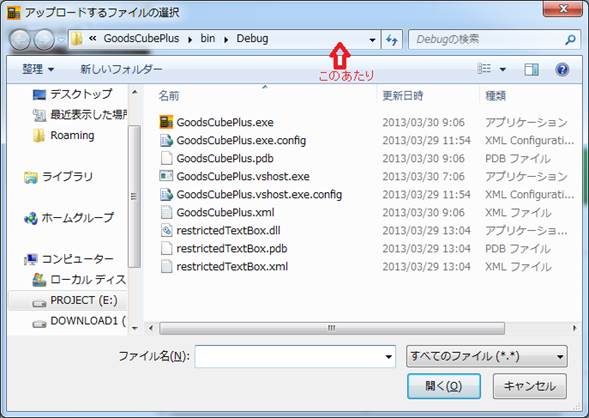
�t�@�C���ւ̃p�X���\������A�I����ԂɂȂ�܂��̂ŁA�\��t�����s���AEnter�L�[�������܂��B
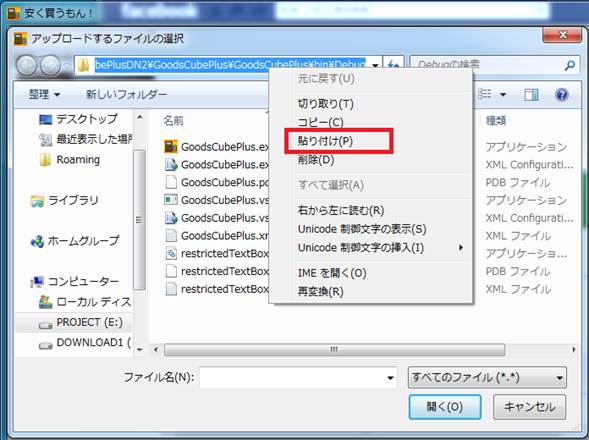
�ȉ��̂悤�ɂȂ�܂��̂ŁASpoofing.png��I�����A[�J��]�{�^���������܂��B

�t�@�C�����A�b�v���[�h����A�������s���܂��B
�ȉ��̂悤�ɁA�����̎ʐ^���\�������ꍇ�͋U�A�J�E���g�̉\���������ł��B
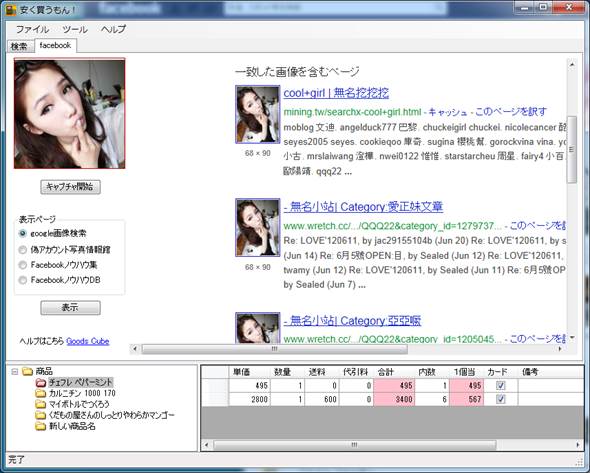
Spoofing.png�̓��[�U�[�p�A�v���P�[�V�����f�[�^�t�H���_(Roaming)�Ɋi�[����܂��B
���̃t�H���_�͒ʏ�t�@�C���G�N�X�v���[���[�ł͌����Ȃ��Ȃ��Ă��܂��B
�ʐ^��ۑ��������̓t�@�C���G�N�X�v���[���[�Łu�A�b�v���[�h����t�@�C���̑I���v�Ɠ������@���g���\�����邱�Ƃ��ł��܂��B
���̏�ԂŁA�U�A�J�E���g�ʐ^���قւ̓��e���ł��܂��B�A�b�v���[�h���Ɂu�A�b�v���[�h����t�@�C���̑I���v�Ɠ������@���g���܂��B
2.2Web�y�[�W�̕\��
(1)google�摜�����E�E�E�ʐ^�܂��͎ʐ^�ւ�URL�����ɓ����摜��Web���猟������T�[�r�X�ł��B
(2)�U�A�J�E���g�ʐ^���فE�E�E�U�A�J�E���g�Ŏg���Ă���ʐ^�𓊍e����facebook�y�[�W�ł��B�������ʂ��U�A�J�̏ꍇ�A���łɓ��e���Ă��������B
(3)facebook�m�E�n�E�W�E�E�Efacebook�̃m�E�n�E�����e���ꂽfacebook�y�[�W�ł��B
(4)facebook�m�E�n�EDB�E�E�Efacebook�m�E�n�E�W��DB������Web�y�[�W�ł��B
�\ �ȏ� �\